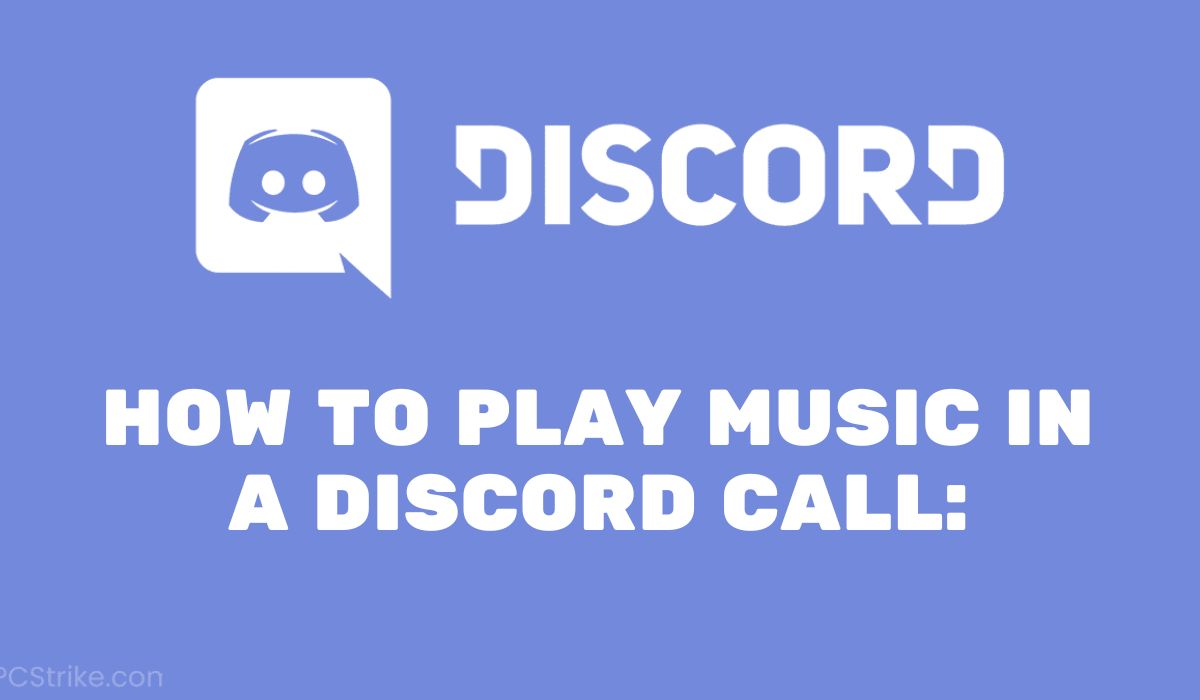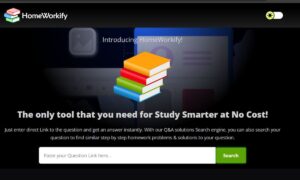Playing music in a Discord call is a great way to enhance your gaming experience, virtual hangouts, or listening parties with friends. Discord offers several methods to share and enjoy music together.
It includes using music bots, streaming from services like Spotify, or even playing audio from your device. In this comprehensive guide, we’ll cover everything you need to know about playing music in a Discord voice channel.
Setting Up Discord for Music
Before we dive into the different ways to play music, let’s ensure your Discord is set up correctly. First, download and install the Discord app on your device (Windows, Mac, Linux, iOS, or Android). Once installed, create an account or log in to your existing account.
Next, customize your voice and sound settings for an optimal music experience. Go to User Settings > Voice & Video and adjust the following:
- Input Mode: Set this to “Voice Activity” to automatically transmit your voice when speaking.
- Output Device: Select your preferred audio output device (headphones, speakers, etc.).
- Input Device: Choose your microphone or audio input device.
- Attenuation: Adjust this to control the volume of other users’ audio relative to your own.
By configuring these settings, you’ll ensure a smooth audio experience when playing music in Discord calls.
Understanding Discord Music Bots

Discord music bots are third-party applications that integrate with your Discord server, allowing you to play music from various sources directly in your voice channels. These bots come with a wide range of features, including:
- Streaming music from platforms like YouTube, SoundCloud, and Spotify
- Creating custom playlists and queues
- Controlling playback with commands (play, pause, skip, etc.)
- Adjusting audio quality and volume
- Adding sound effects and soundboards
Some popular music bot options include:
- Groovy: A feature-rich bot with support for YouTube, Spotify, SoundCloud, and more.
- Rythm: A powerful bot with a sleek web dashboard and advanced controls.
- FredBoat: A lightweight and easy-to-use music bot with a simple command interface.
Using a music bot is one of the most convenient ways to play music in Discord calls, as it offers a wide range of customization options and seamless integration with your server.
How to Add a Music Bot to Your Server
To add a music bot to your Discord server, follow these steps:
- Choose a bot: Decide which music bot you want to use based on its features and your server’s needs.
- Invite the bot: Visit the bot’s website or Discord server and follow the instructions to invite it to your server.
- Configure permissions: Assign the bot the necessary permissions to join voice channels, play audio, and use specific commands.
- Set up roles: Optionally, create roles and configure permissions for users who can control the bot or manage music playback.
Most music bots provide detailed setup guides and support channels to assist you with the installation and configuration process.
Playing Music in a Discord Call
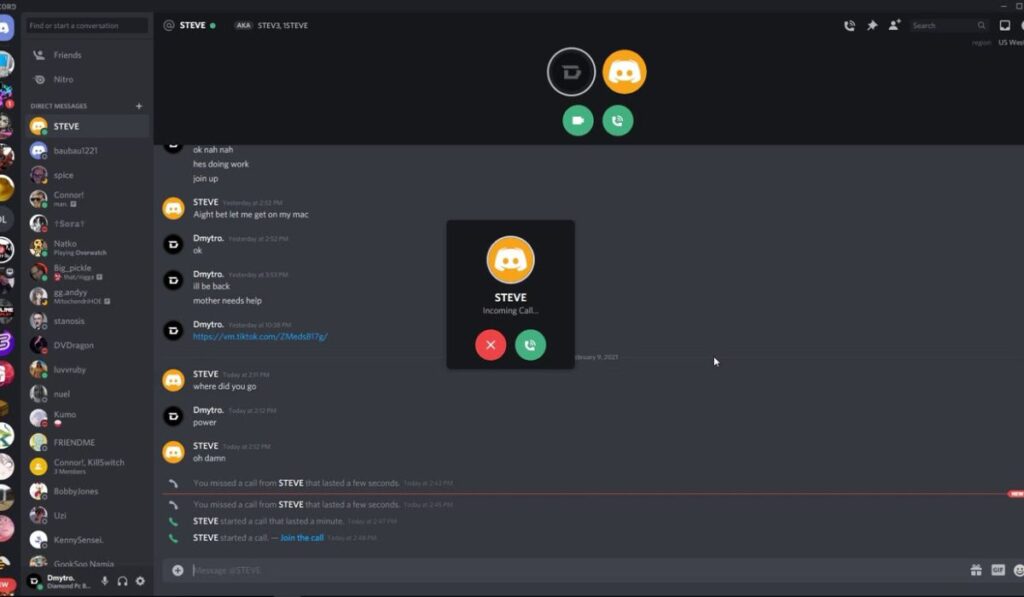
Once you’ve set up a music bot or chosen your preferred music source, it’s time to start playing music in your Discord calls!
Using a Bot
With a music bot installed, you can use various commands to search for and play songs, playlists, or queues. Here are some common commands:
- !play [song/URL]: Searches for and plays the specified song or URL.
- !queue [song/URL]: Adds a song or playlist to the queue.
- !pause: Pauses the current playback.
- !resume: Resumes playback after pausing.
- !skip: Skips to the next song in the queue.
- !volume [0-100]: Adjusts the bot’s output volume.
Different music bots may have slightly different command structures, so be sure to check their documentation or use the !help command for a full list of available commands.
Example: To play a song from YouTube, you can use a command like !play https://www.youtube.com/watch?v=dQw4w9WgXcQ (replace the URL with your desired song).
Using Spotify
Many music bots support integrating with your Spotify account, allowing you to play songs, playlists, and albums directly from your Spotify library. To set this up, follow these steps:
- Link your Spotify account: Use the bot’s command to link your Spotify account (e.g., !spotify link).
- Authenticate: Follow the provided link and grant the bot permission to access your Spotify data.
- Play from Spotify: Use commands like !spotify play [song/playlist/album] to play music from your Spotify library.
Playing music from Spotify can be a convenient option if you already have a subscription and curated playlists.
Using a Soundboard
Soundboards are collections of short audio clips, sound effects, or meme sounds that you can play during voice calls for added entertainment. Some music bots come with built-in soundboards, or you can use dedicated soundboard bots like:
- Nassor SoundBoard
- Simple Soundboard
- Zira
To use a soundboard, you’ll typically need to upload or add your desired sound clips to the bot’s library. Then, you can use commands like !sound [name] to play the corresponding audio clip during your Discord call.
Using a Phone
If you prefer to play music directly from your phone, tablet, or another device, you can join the Discord voice channel from that device and share your audio output. Here’s how:
- Join the voice channel: On your Discord app, join the desired voice channel.
- Share audio output: Depending on your device’s operating system, locate the option to share or route your audio output to the Discord app or voice call.
- On Windows, you can use the “Stereo Mix” or “What U Hear” option to share your device’s audio output.
- On Mac, you can use the “Create Multi-Output Device” feature or third-party apps like SoundSource or Soundflower.
- On iOS and Android, you’ll need to use the device’s built-in screen/audio sharing functionality or third-party apps like Discord Stream Overlay.
- Play music: Once your audio output is shared, you can play music from your device’s audio player, and it will be heard in the Discord voice channel.
This method can be useful if you want to play local music files or use a specific music player app that doesn’t have Discord integration.
Controlling Music Playback
Once you’ve started playing music in your Discord call, you’ll likely want to control various aspects of the playback experience.
Commands
Most music bots offer a range of commands for controlling music playback. Here are some common examples:
- !play [song/URL]: Plays the specified song or URL.
- !pause: Pauses the current playback.
- !resume: Resumes playback after pausing.
- !skip: Skips to the next song in the queue.
- !queue: Displays the current song queue.
- !shuffle: Shuffles the order of the queue.
- !loop: Toggles loop mode for the current song or queue.
- !volume [0-100]: Adjusts the bot’s output volume.
Additionally, some bots offer advanced features like:
- !lyrics: Displays the lyrics for the currently playing song.
- !seek [time]: Seeks to a specific timestamp in the current song.
- !bassboost: Enables or disables bass boosting for enhanced audio quality.
Be sure to check your music bot’s documentation or use the !help command to explore its full range of available commands and features.
Vote to Skip
Many music bots support a “vote to skip” feature, which allows users in the voice channel to vote on whether to skip the currently playing song. This can be useful in larger group settings where not everyone may enjoy the current song.
To use this feature, users typically enter a command like !skip or !vote to cast their vote. Once a certain threshold of votes is reached (e.g., 50% of users or a set number of votes), the bot will automatically skip to the next song in the queue.
Control Panel
Some advanced music bots offer web-based control panels or dashboards that provide a user-friendly interface for managing music playback. These control panels typically allow you to:
- View the current song and queue
- Play, pause, skip, or shuffle the queue
- Adjust volume and audio settings
- Create and manage playlists
- Access advanced features and settings
Control panels can be a convenient way to manage music playback without needing to remember various bot commands, especially for users who are less familiar with the command interface.
Using Music
Playing music in Discord calls isn’t just about controlling playback – it’s also about creating an enjoyable and shared listening experience for everyone involved. Here are some tips for making the most out of your Discord music sessions:
- Create playlists: Curate playlists ahead of time to ensure a smooth flow of music that everyone can enjoy. You can create collaborative playlists and allow others to contribute songs as well.
- Share music controller permissions: If you’re hosting a music session, consider assigning roles or permissions to trusted users to help manage the music playback and queue.
- Follow music etiquette: Be mindful of others’ music preferences and try to strike a balance between different genres and styles. Avoid excessively skipping songs or monopolizing the queue.
- Host listening parties: Plan themed listening parties or album release events where you and your friends can listen to new music together and discuss it in real-time.
By fostering a collaborative and respectful music environment, you can ensure that everyone has an enjoyable time listening to tunes in your Discord calls.
Adjusting Music and Audio Quality
For the best music experience in Discord calls, you’ll want to optimize your audio settings and quality. Here are some tips:
Adjusting Audio Quality
- Discord settings: In your Discord settings (User Settings > Voice & Video), adjust the following options:
- Voice Quality: Set this to “Higher” or “Maximum” for better audio quality.
- Automatically Determine Stream Quality: Enable this to let Discord automatically adjust audio quality based on your network conditions.
- Music bot settings: Many music bots offer quality settings you can adjust. For example, you may be able to set the maximum bitrate or audio quality for music playback.
- Use high-quality audio sources: When possible, use high-quality audio sources like lossless audio files, Spotify Premium, or YouTube Music for the best sound quality.
Adjusting Volume
Proper volume control is essential for an enjoyable music experience in Discord calls. Here are some tips:
- Bot volume commands: Use bot commands like !volume [0-100] to adjust the overall music volume in the voice channel.
- User volume settings: Discord allows you to adjust the volume of individual users in a voice channel. Right-click on a user and select “User Volume” to adjust their volume level.
- System audio levels: Ensure your system audio levels (e.g., Windows volume mixer or macOS Sound preferences) are set appropriately for your audio output devices.
Using Stereo Mix
If you’re playing music from your device’s audio output, you’ll need to enable “Stereo Mix” or a similar virtual audio device to share your computer’s audio with Discord. Here’s how:
- Windows: Open the Sound settings, select the “Recording” tab, right-click and enable “Stereo Mix” or “What U Hear”.
- Mac: Use the “Create Multi-Output Device” feature or third-party apps like SoundSource or Soundflower.
Once enabled, you can select the Stereo Mix or virtual audio device as your input source in Discord, allowing you to share your computer’s audio output in the voice channel.
Fun Features and Extras
While playing music is the primary focus, many Discord music bots offer additional fun features and extras to enhance your experience:
Playlists and Listening Parties
As mentioned earlier, creating collaborative playlists and hosting listening parties can be a great way to share and discover new music with friends. Some bots even offer features like:
- Shared playlist management
- Voting on songs to add or skip
- Synchronized playback for listening parties
Soundboard
In addition to playing music, many bots come with built-in soundboards that allow you to play sound effects, meme sounds, or custom audio clips during voice calls. This can add an extra layer of entertainment and humor to your Discord sessions.
To use a soundboard, you’ll typically need to upload or add your desired sound clips to the bot’s library, and then use commands like !sound [name] to play them.
Video Calls and Videos
While Discord is primarily focused on voice and text chat, some music bots and third-party tools enable video features, allowing you to watch videos together with friends in a voice channel. This can be a fun way to host movie nights, react to music videos, or even stream gameplay sessions.
Games and Gamers
For gamers and gaming communities, many music bots offer features specifically tailored to enhance your gaming experiences. These may include:
- Music queues and playlists for background gaming music
- Sound effects and audio cues for in-game events
- Integrated games or minigames within the bot’s interface
By combining music, sound effects, and gaming features, these bots can create an immersive and engaging experience for gamers in Discord voice channels.
Troubleshooting and Help
Despite the many features and options available, playing music in Discord calls can sometimes encounter issues or challenges. Here are some common troubleshooting tips and resources for getting help:
- Check bot permissions: Ensure the music bot has the necessary permissions to join voice channels, play audio, and use specific commands.
- Update software and drivers: Keep Discord, your operating system, and audio drivers up-to-date for optimal performance and compatibility.
- Test audio devices: Try different audio input and output devices to identify potential hardware or driver issues.
- Adjust network settings: Ensure your network connection is stable and adjust Discord’s voice settings (e.g., codec, bitrate) if needed.
- Consult bot documentation: Most music bots have detailed documentation, FAQs, and support channels to help troubleshoot common issues.
- Join support communities: Discord servers and communities dedicated to the specific music bot or Discord itself can be valuable resources for getting help and support.
If you’re still experiencing issues after attempting basic troubleshooting steps, don’t hesitate to reach out to the bot developers or the Discord community for further assistance.
Using Discord Music on Different Platforms
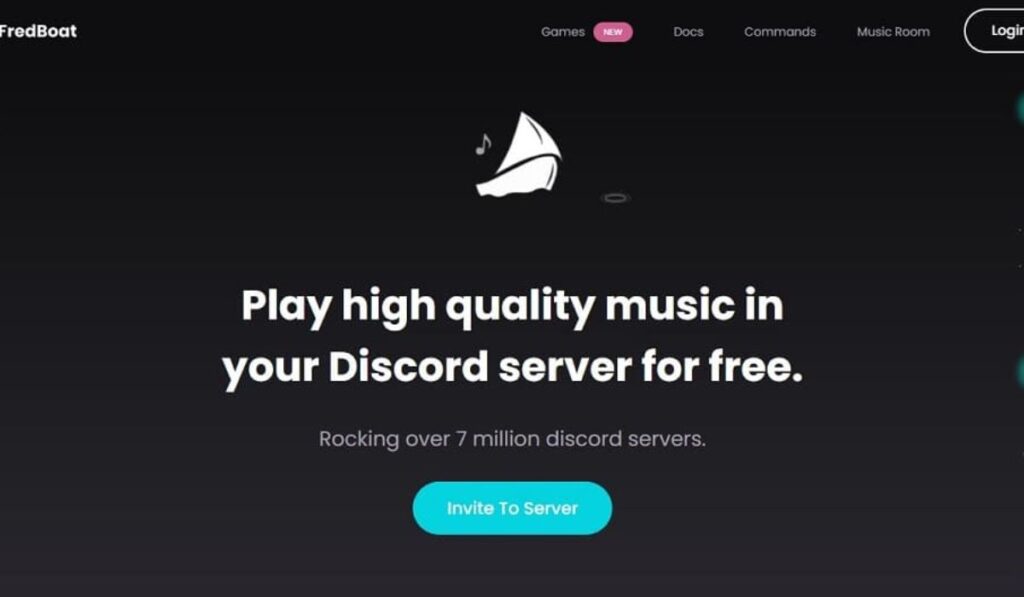
Discord is available on multiple platforms, including Windows, Mac, Linux, iOS, and Android. While the core functionality of playing music in Discord calls remains consistent across platforms, there may be some platform-specific considerations:
Windows
On Windows, you can take advantage of features like Stereo Mix or What U Hear to share your computer’s audio output with Discord. Additionally, you can use third-party apps like VoiceMeeter or Virtual Audio Cable to enhance your audio routing and mixing capabilities.
Mac
macOS users can utilize the “Create Multi-Output Device” feature or third-party apps like SoundSource or Soundflower to share audio output with Discord. Some music bots and tools may also have native macOS versions or optimizations.
iOS
While Discord’s mobile apps don’t natively support playing music in voice channels, you can use third-party apps like Discord Stream Overlay or screen mirroring/casting features to share audio from your iOS device.
Android
Similar to iOS, you can use screen mirroring/casting or third-party apps like Discord Stream Overlay to share audio from your Android device in Discord voice calls.
Linux
Discord’s Linux client supports playing music in voice channels, but you may need to configure your audio settings and devices appropriately. Some users also recommend using tools like PulseAudio for better audio routing and management on Linux systems.
Regardless of your platform, it’s essential to ensure your audio devices and settings are configured correctly, and to explore any platform-specific tools or workarounds if needed.
By following the tips and guidance provided in this comprehensive guide, you’ll be well-equipped to play music in Discord calls with ease, creating an enjoyable and immersive experience for you and your friends, gaming communities, or virtual hangouts.
Also Read this Blog: Discover Your Spotify Stats

Welcom to https://birdsaboutinfo.com. Our content is for general information purposes. While we aim for accuracy, use it at your own risk. Seek professional advice for specific concerns. We’re not responsible for external links or the outcome of using our information. Some content may contain affiliate links. We may update this Disclaimer.